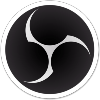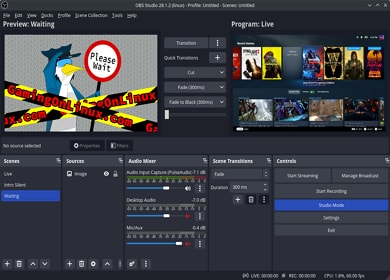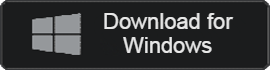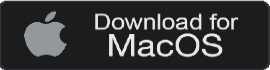- 카테고리: MultimediaApplication
- 운영체제: Windows
- 최신 버전: V30.0.2 – 2024-01-04
- 개발자: OBS Studio
- 파일: OBS-Studio-30.0.2-Full-Installer-x64.exe (130MB)
빠르고 쉬운 실시간 방송 및 비디오 녹화
OBS Studio는 방송과 녹화를 쉽고 빠르게 할 수 있는 소프트웨어입니다. 오픈 소스 라이센스기 때문에 코드를 자유롭게 고쳐 사용할 수 있습니다. 방송 시에는 끊김 없는 환경을 제공하며 이미지 삽입 또한 자유롭습니다. 녹화 시에는 싱크로율과 프레임이 매우 안정적이며 고품질의 비디오를 녹화할 수 있습니다.
OBS Studio 주요 기능
고퀄리티 방송
OBS는 여러 방송 효과를 사용할 수 있으며 높은 방송 품질을 제공합니다.
미리 보기
녹화된 장면을 미리 보고, 확인된 장면은 소스나 효과를 추가해 완벽하게 만들 수 있습니다.
노이즈 제어
노이즈 캔슬, 노이즈 게이트 등 노이즈를 차단할 수 있는 다양한 기능을 지원합니다.
패널 조정
간소화된 패널을 사용해 사용자는 다양한 구성 옵션을 사용할 수 있습니다.
사용자 지정 씬
사용자 전환을 통해 여러 가지 목적의 무제한으로 씬 설정이 가능합니다.
멀티뷰
몇 번의 클릭만으로 여러 화면 제어가 가능한 멀티뷰 기능을 사용해 여러 장면을 모니터링할 수 있습니다.
OBS Studio 가이드
OBS Studio 설치 방법
설치 시 문제가 발생한다면 다음의 설치 매뉴얼을 참고하시길 바랍니다.
- 설치 파일을 실행하고 “Next” 버튼을 클릭합니다.
- 사용권 계약에 대한 “I Agree” 버튼을 클릭합니다.
- 설치 경로를 지정하고 “Next” 버튼을 클릭합니다.
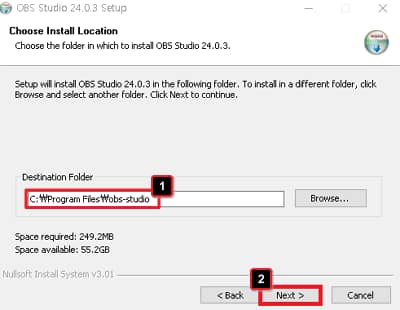
- OBS 플러그인 설치를 선택하에 설치할 수 있습니다.
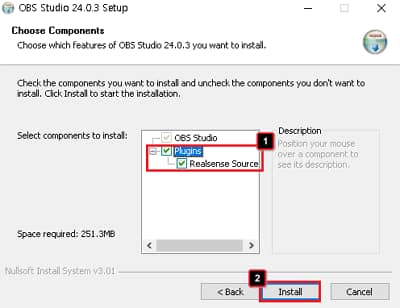
- 마지막으로 “Finish” 버튼을 클릭해 모든 설치를 완료할 수 있습니다.
OBS Studio 사용법
- 초기 세팅 가이드
- OBS 인터페이스 소개
- 출력값 설정
- 녹화 방식 설정
- 소스 및 장면 확인 방법
OBS Studio FAQ
OBS Studio 검은 화면 오류가 발생합니다. 어떻게 해결할 수 있나요?
화면 캡처 시 계속해서 검은 화면 오류가 발생한다면 다음의 원인을 의심할 수 있습니다.
1. 운영체제 호환성
2. 백신 프로그램 충돌
3. 오버 쿨럭 모드
4. 타 캡처 프로그램과의 충돌
위 원인 중 의심되는 원인이 있다면 제거 후, 프로그램을 다시 실행해 보시길 바랍니다.
OBS Studio로 Zoom 녹화가 가능한가요?
네. 녹화가 가능합니다. 자세한 녹화 방법은 다음 내용을 참고하시길 바랍니다.
1. 먼저 Zoom을 실행하고, 다음으로 OBS를 실행합니다.
2. 녹화 소스 목록에서 “윈도우 캡쳐”를 선택하고 “Zoom”을 선택합니다.
3. 윈도우 그래픽 캡쳐를 통해 녹화를 진행할 수 있습니다.
OBS Studio에서 화면을 자르는 방법은 무엇인가요?
1. 먼저 OBS를 실행합니다.
2. 화면의 끝부분에 있는 빨간색 선을 선택하고, 원하는 부분만큼 잘라냅니다.
3. Alt+마우스 움직임으로 쉽게 잘라낼 수 있습니다.